Integrate YiLuProxy with Incogniton

1. What is Incogniton?
Incogniton is an anti-detect browser for multi-account management. It allows users to anonymously manage multiple accounts in a structured way.
2. Download, install Incogniton, and register an account
Incogniton official website: https://incogniton.com
Incogniton offers 10 free browser profiles for users.
You just need to download and install Incogniton software and register an account as instructions.
3. Integrating YiLuProxy
1)Single port configuration
Firstly, you need to set proxy port on YiLuProxy [Settings], random or custom, here I set 1080, and bind address set 127.0.0.1, and
Proxy Engine Settings: [Other Proxy Tools]
ProxyRules: Select as you need, here I select the second and fourth.

Then connect a static IP by double click the IP address or right-click the IP and click connect.
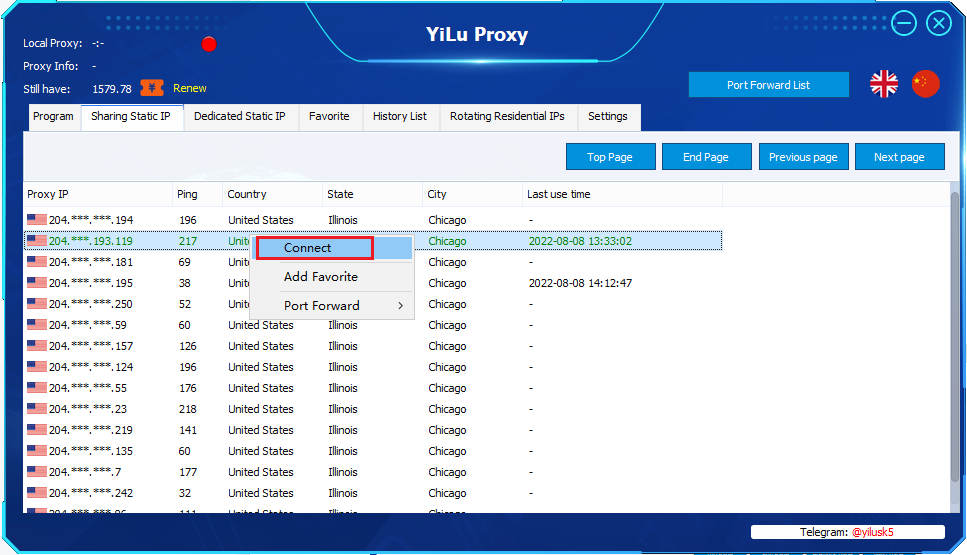
Then you can see connected proxy information on the top left of the YiLuProxy client interface.
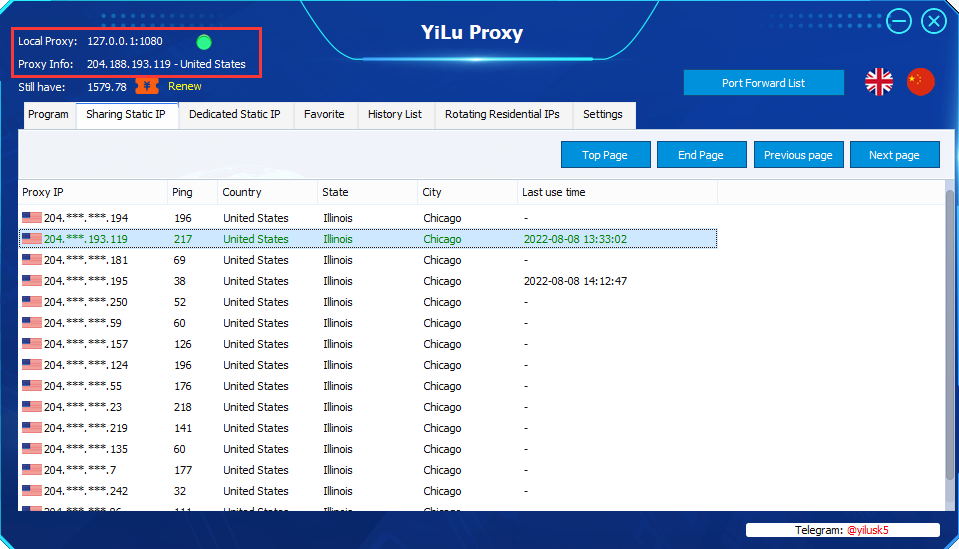
On Incogniton, Click [Profile Management] - [New profile]
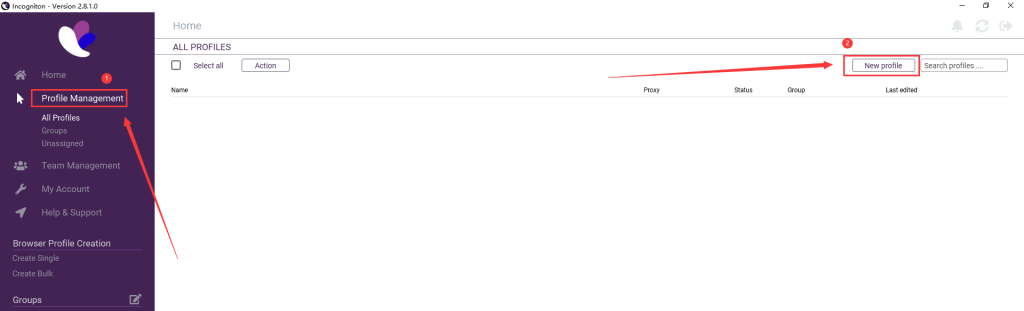
Then enter the browser profile name and proxy information as follows,
Connection Type: Socks 5 Proxy
Proxy (IP:Port): 127.0.0.1:1080
Then click [Check proxy] to check the proxy connection status
Finally, click [Create profile] to save the browser profile.
You can modify other browser fingerprinting information according to your need, such as browser version, operating system, time zone, Geo-location and so on.
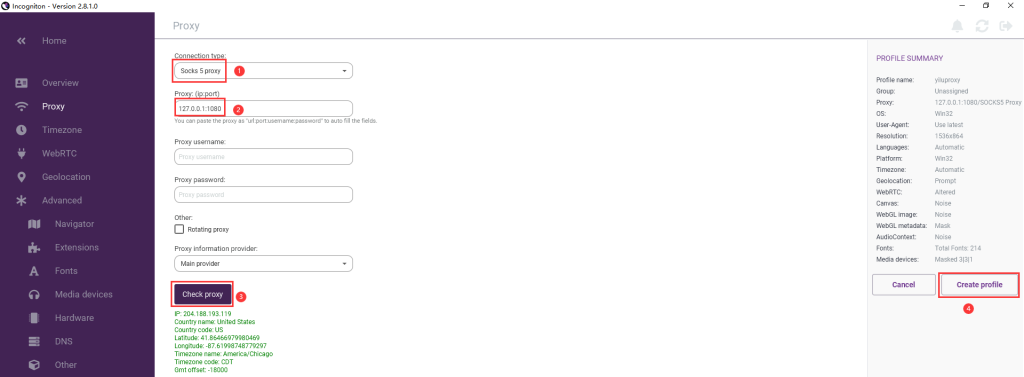
2)Multi-port configuration
Firstly, set [Port Forward] on [Settings], here I set 5500-5510
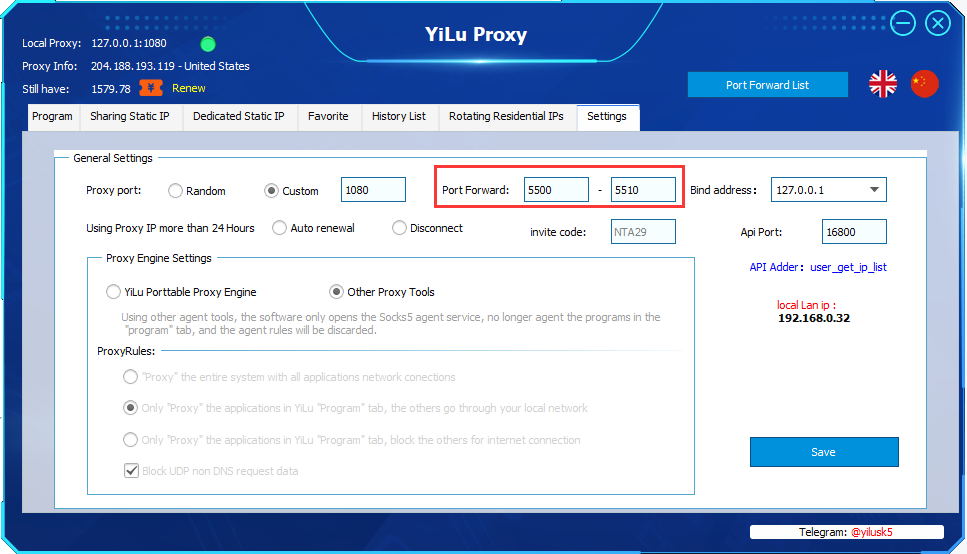
Then assign multiple IP addresses to different ports.
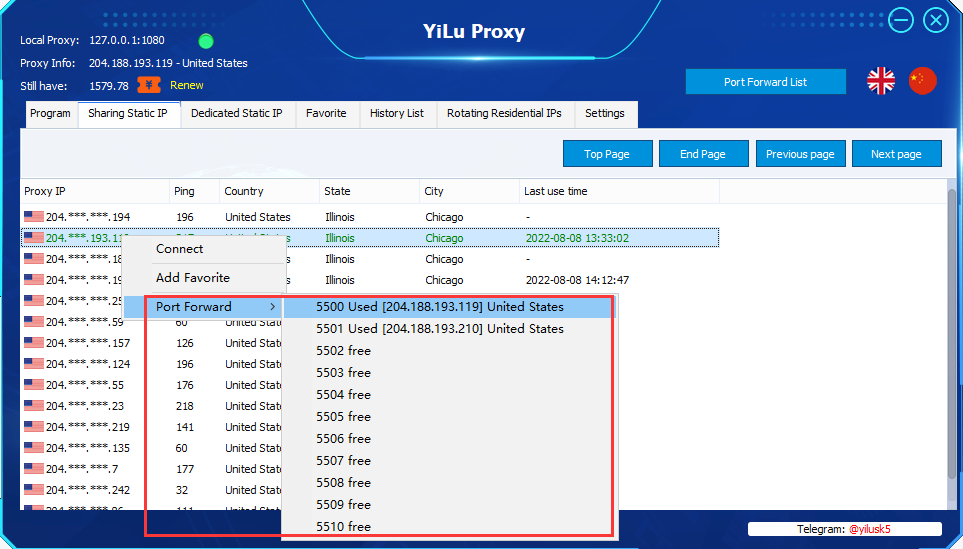
You can see these assigned IP and forward ports in [Port Forward List].
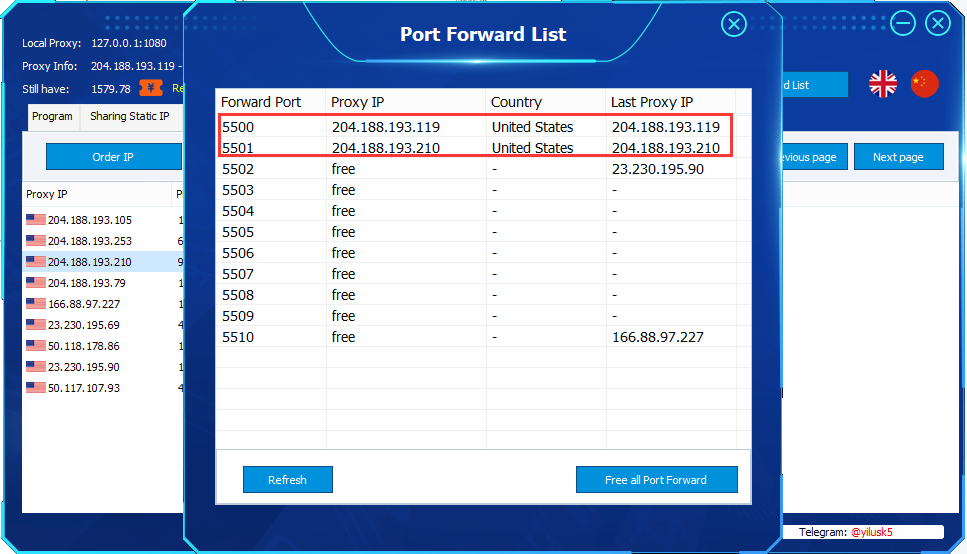
Then create multiple browser profiles in Incogniton, and connect different proxy ports as the following images.
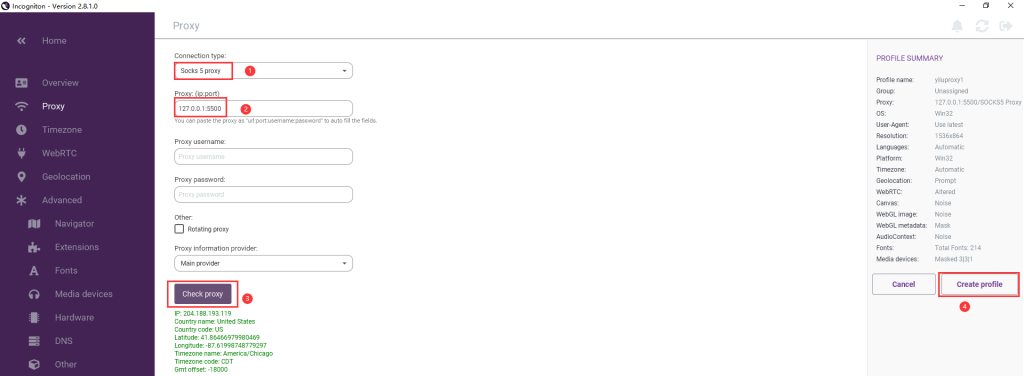
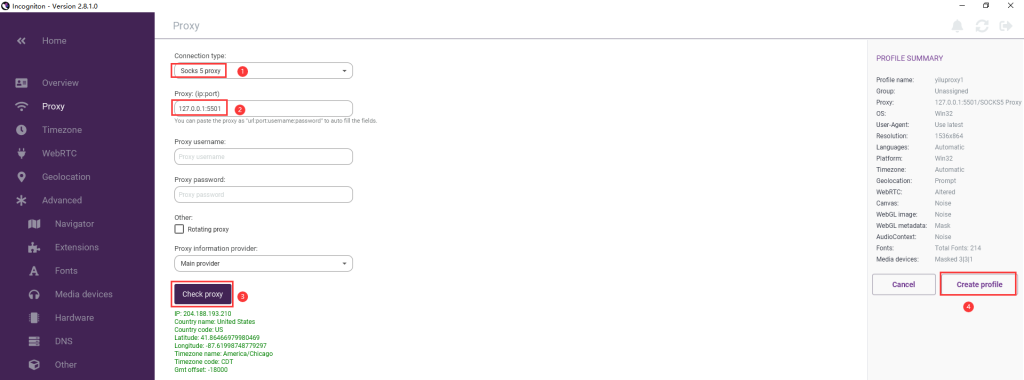
3)Rotating residential and datacenter IPs configuration
Select country, state, and city (datacenter IPs only contain country), then click [Refresh], select an IP, right-click the IP, and click [Connect(not dns)], then you can see the proxy information on the top-left.
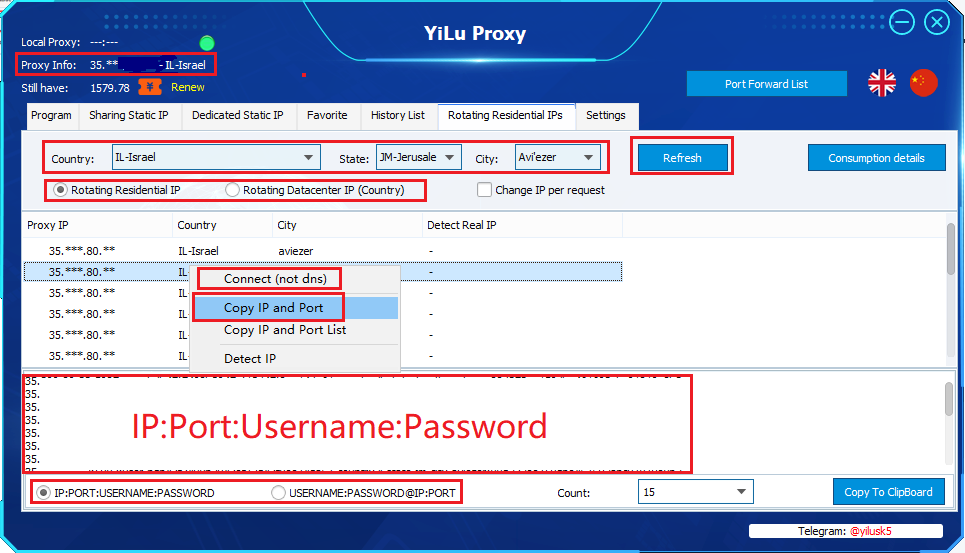
You can select copy type: [IP:PORT:USERNAME:PASSWORD] or [USERNAME:PASSWORD@IP:PORT]
Then copy the connected IP, port, username, password information.
Then create a new profile in Incogniton, fill in name and proxy information
Connection Type: Socks 5 Proxy
Proxy: (IP:Port): the IP and port you copied in YiLuproxy
Proxy usernam): the username you copied in YiLuproxy
Proxy password: the password you copied in YiLuproxy
Then click [Check proxy] to check the proxy connection status
Finally, click [Create profile] to save the browser profile.
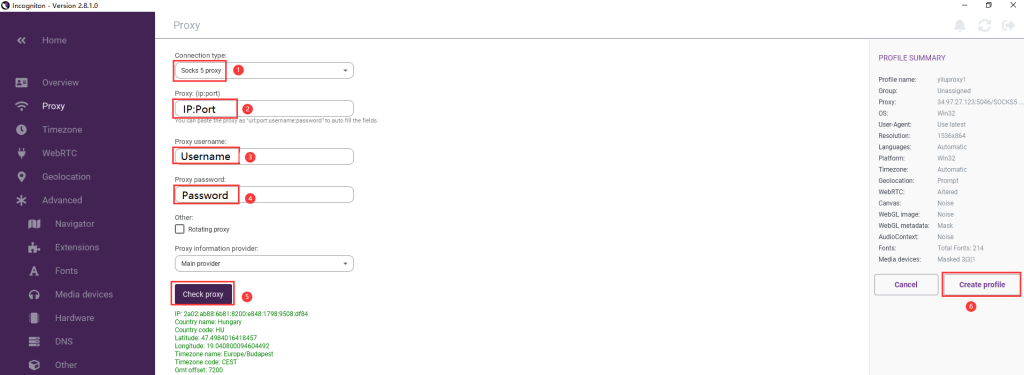
4. Run browser profile
You can click [Start] on the right of a browser profile, and then operate your business on the browser.
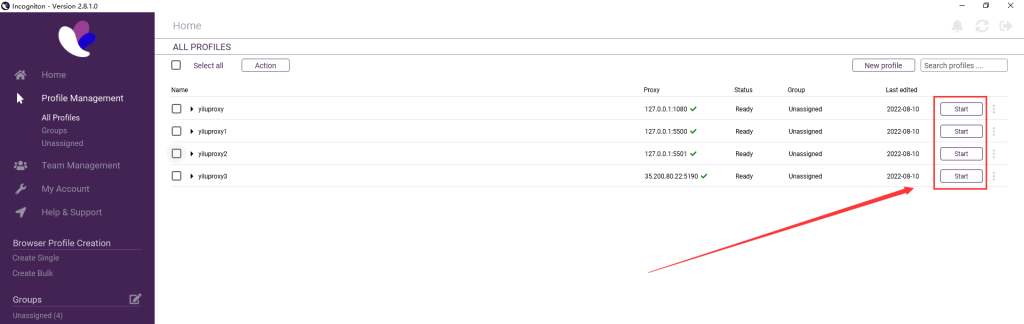
The article is ffrom https://www.yiluproxy.org/tutorials/integrate-yilu-proxy-with-incogniton